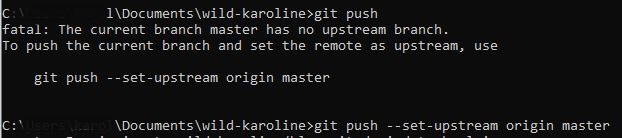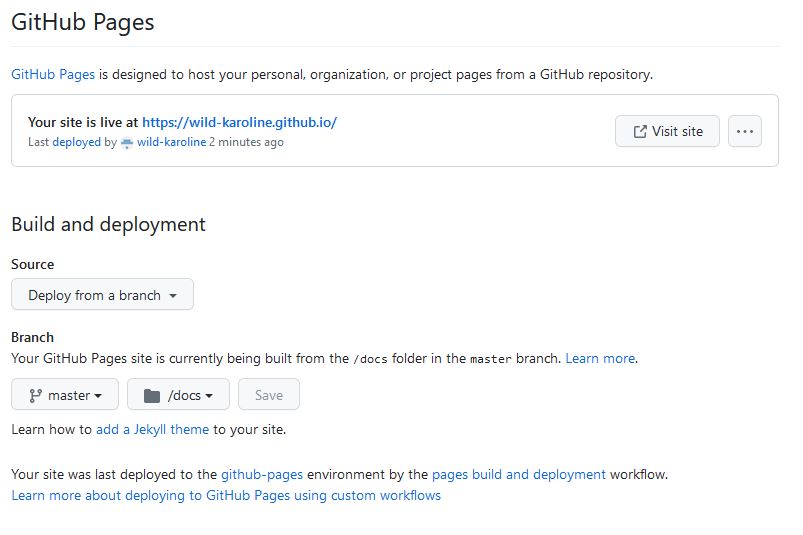Jak zveřejnit blog
Předchozí [Jak vytvořit příspěvek na blog]
… aneb využití GitHub Pages
Každý uživatel má možnost využít prostor na doméně github.io (případně propojit stránky s vlastní doménou). A protože jakákoli stránka generovaná Jekyllem skvěle souzní s GitHub Pages a ještě je to zdarma, tak i já jsem se rozhodla se prozatím vydlábnout na vlastní doménu a placené hostování jinde a vyzkoušet tuto možnost.
Co je to vlastně GitHub
GitHub jsem poznala hlavně jako možnost kolaborace na vývoji softwaru a jeho verzování pomocí nástroje Git. Když na to bude chvilka, určitě se na GitHub zaměřím více a zkusím vysvětlit možnosti, které nabízí. Pro začátek blogování ale stačí vědět, jak tam soubory nahrajeme a jak stránku spustíme pomocí GitHub Pages.
Registrace
Nejdříve si založte účet na GitHubu. Nic speciálního není potřeba, pouze vyplnit povinná políčka a klasicky se proklikat registrací.
Zveřejnění blogu
-
Kroky na github.com:
a. Pokud už jste přihlášení, tak klikněte v pravém horním rohu na kolečko s vaším avatarem.

b. Mělo by ze strany/ze shora vyjet menu. Zde zvolte “Your repositories”.
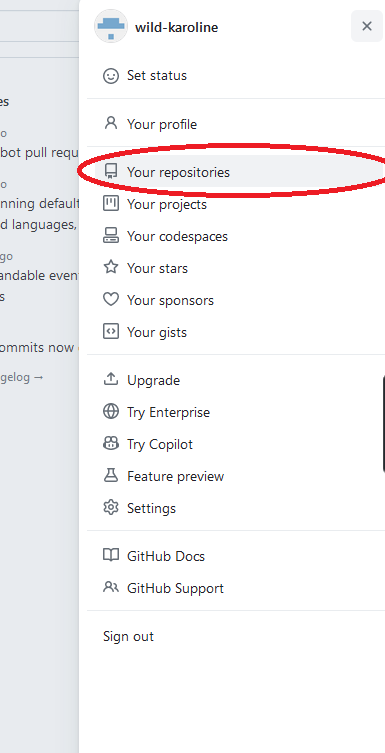
c. Zde zvolte v horní části “New”.

d. Vyplňte jméno uložiště na GitHubu (repository) a klikněte na “Create repository”.
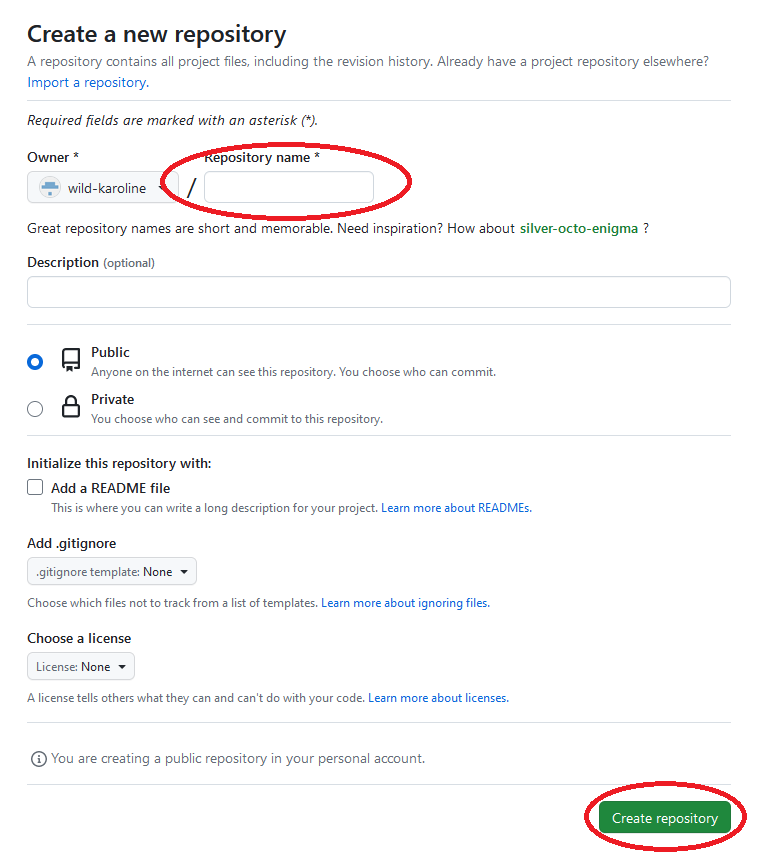
-
Kroky v průzkumníku souborů a příkazovém řádku:
a. Přejděte do složky, kde se nachází soubory k vašemu blogu, klikněte do řádku s adresou a místo adresy tam napište “cmd” a potvrďte klávesou Enter:
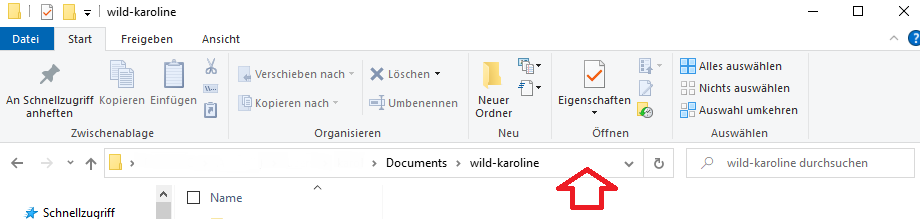


b. Naťukejte a potvrďte klávesou Enter následující příkazy:
> git init > git remote add origin *URl k vašemu GitHub repository* > git add . > git commit -m "Nepovinná, informativní zpráva" > git pushPokud git push nebude fungovat a dostanete tip, jak s chybou naložit (jako já), proveďte navrhovaný příkaz.
Pravděpodobně bude potřeba zadat přihlašovací údaje při git push. GitHub nově nepracuje s heslem, ale s tzv. tokenem. K vygenerování tokenu se proklikáte následovně: Avatar vpravo nahoře - Settings - Developer Settings (úplně dole) - Personal Access Tokens - Fine grained tokens. Vygenerovaný token pak zadáte namísto hesla.
Vyskočí-li vám jakákoli další chybová hláška, zkopírujte ji a zadejte do Googlu. Nebo napište, když budu mít čas, můžeme na to mrknout společně.
-
Zpátky na GitHub: Najeďte na vaše repository (přes ikonu avatara a “Your repositories”, kde kliknete na předtím vytvořené repository). Zde pod “Settings” najdete sekci “Pages”.
Já mám kód ve složce docs, tedy to u mě vypadá následovně:
Nahoře hned vidíte, pod jakou adresou je možné stránku rozkliknout. Jakékoli změny provedete, pokud je pushnete na GitHub, zobrazí se vám i na stránce.
Poznámka k úpravám provedeným v souborech Minima
Možná jste si stejně jako já všimli, že vám na GitHub Pages zmizela Discord ikonka (pokud jste ji se mnou v předposledním díle přidali). To proto, že změny jsme provedli jen u sebe lokálně a nedali o tom vědět na GitHubu.
Správný postup při provádění změn u šablon a témat je ten, že si vytvoříte kopii souborů ve složce s obsahem vašeho blogu a tu následně upravujete.
V našem případě tedy vytvoříme složku “_includes” (na stejné úrovni jako jsou i složky _posts nebo assets) a do ní zkopírujeme námi upravený social.html. Stejně tak zkopírujeme soubor minima-social-icons.svg do složky assets.
Pokud nyní všechno pushnete (git add ., git commit -m “Přidány upravené soubory Minimy”, git push) na GitHub, měly by se během chvilky změny promítnout i přímo na vaší stránce, Discord ikonka by tedy měla být vidět i tam.